
※本ページはプロモーション(広告)が含まれています。
「ソフトバンクエアーを有線で接続すると、どれくらい速くなるの?」
私が実際に試してみたところ、有線接続しても実のところ速度はあまり変わりませんでした…。
もし…今あなたがソフトバンクエアーの速度に不満があるようでしたら、光回線への乗り換えの検討をおススメします!
| おすすめの光回線 | |
|---|---|
| 光回線 | 特徴 |
 |
|
 auひかり(GMOとくとくBB) auひかり(GMOとくとくBB) |
|
 ソフトバンク光(エヌズカンパニー) ソフトバンク光(エヌズカンパニー) |
|
 NURO光(公式) NURO光(公式) |
|
 BIGLOBE光(公式) BIGLOBE光(公式) |
|
 とくとくBB光 とくとくBB光 |
|
この記事では、日々通信サービスを比較調査している私がソフトバンクエアーを契約し、有線接続をした際の速度や設定方法、注意点などを解説していきますのでぜひWiFi選びの参考にしてくださいね。
光回線を検討したいあなたへ
ソフトバンクエアーが気になるあなたにおすすめの記事
もくじ
1.結論│ソフトバンクエアーを有線接続しても速度はあまり変わらない
私がソフトバンクエアーをLANケーブルで有線接続した結果、速度はあまり変わりませんでした。
以下が時間帯別の有線接続あり・なしの場合の速度です。
←スマホの場合はスクロールできます→
| 朝(8時半頃) | 昼(12時半頃) | 夕方(17時頃) | 夜(21時頃) | |
| 有線接続なし | 21.0Mbps | 7.3Mbps | 3.7Mbps | 2.3Mbps |
| 有線接続あり | 22.0Mbps | 8.6Mbps | 4.3Mbps | 2.4Mbps |
多少の違いはあるものの、誤差の範囲と思われます。
速度に変化がない理由
3.有線接続の注意点でも解説しますが、基地局から端末までが無線なので、ごくわずかな距離を有線にしたところで大きく変化しないと考えられます。
ただ、私が計測した環境下では速度に大きな差はありませんでしたが、部屋の環境やエリアによっても速度は変わるので、「有線接続は意味はない」と一概には言えません。
ソフトバンクエアーにはLANケーブルが付属しているので、接続端子がついているパソコンを持っていれば、一度は試してみてもいいでしょう。
次に、有線LANケーブルで接続する方法について解説します。
2.ソフトバンクエアーを有線で接続する方法
ここでは以下3つの端末での有線の接続方法を解説します。
- 2-1.PCの場合
- 2-2.ゲーム機の場合(PS4・ニンテンドースイッチ)
いずれも2~3分もあれば接続できるはずです。
なお、PS4にはLANポートが付いているので、追加費用無しで試せます。ニンテンドースイッチの場合は有線LANアダプターを別途購入しなければいけません。
2-1.PCの場合
ソフトバンクエアーの有線接続方法は、以下簡単2ステップです。
- LANケーブルを端末に差し込む
- PCにLANケーブルのもう片方を差し込む

まずはLANケーブルの片方を、写真のように端末の接続端子に差し込みます。
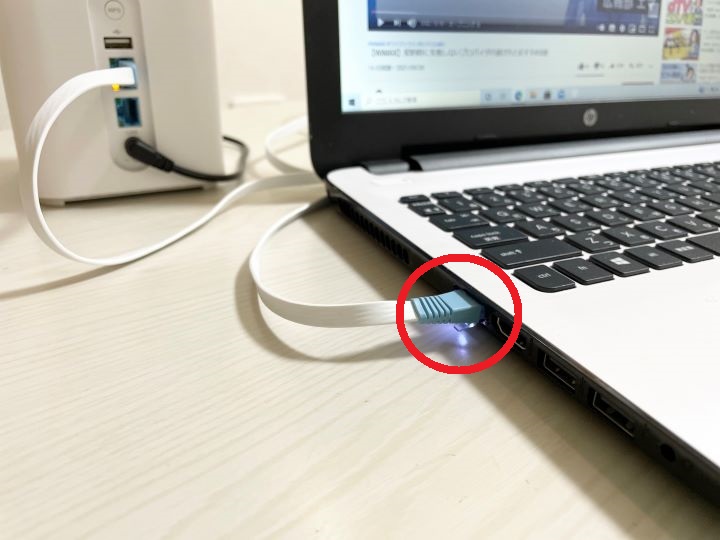
つづいて、LANケーブルのもう片方を、写真のようにPCの接続端子に差し込みます。
以上、これで接続完了です。
PCにLAN接続端子がない場合
PCに接続端子がないと、有線接続できません。もしPCに接続端子がない人は、下記のような有線LANアダプターを購入する必要があります。
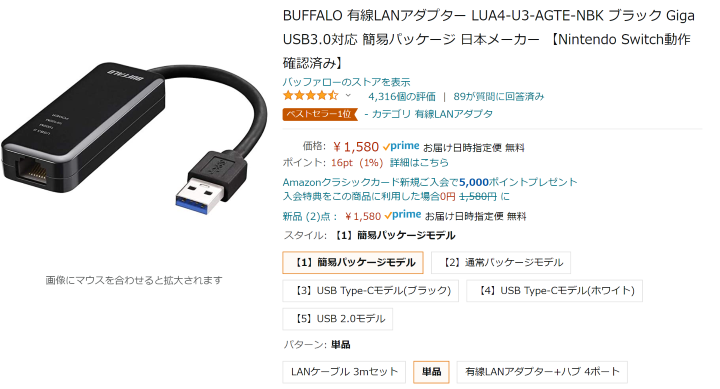
出典:BUFFALO 有線LANアダプター LUA4-U3-AGTE-NBK ブラック
設定方法は、LANケーブルをこの有線LANアダプター経由でPCに差し込むだけ。
Amazonで調べると2,000円前後で買えるものが多いので、有線接続したいけれど接続端子がない人は「有線LANアダプター」で検索してみてください。
2-2.ゲーム機の場合
LANケーブルは「PS4」や「ニンテンドースイッチ(Nintendo Switch)」といったゲーム機とも接続して、有線でインターネットに接続できます。
ここではPS4とニンテンドースイッチのLANケーブルのつなぎ方を解説します。
PS4
PS4では、以下の手順でLANケーブルをつなぎ、有線接続します。
- PS4本体の接続端子にLANケーブルを接続
- もう片方のLANケーブルの接続面をルーターに接続
- PS4の画面上で、「LANケーブルを使う」を選択
- 「かんたん」を選択
ここまですると、あとは自動で設定してくれます。画面上の「インターネット接続診断をする」を選択し、「インターネット接続成功」と表示されれば、有線接続完了です。
Nintendo Switch(ニンテンドースイッチ)
ニンテンドースイッチは、以下の手順でLANケーブルをつなげて、インターネットへ有線接続します。
- ニンテンドースイッチをTVモード(大きな画面でゲームを遊べるモード)にする
- ニンテンドースイッチドックのUSB端子に、別途購入した有線LANアダプターを接続
- ルーターと有線LANアダプターをLANケーブルでつなぐ
- テレビ画面を見ながら「設定」→「インターネット」→「インターネット設定」→「有線接続」を選択
数分で接続完了できるでしょう。一度やってみればすぐに覚えられると思います。
3.ソフトバンクエアー有線接続の注意点
LANケーブルを使ってソフトバンクエアーを有線接続する際、以下3つの注意点があります。
順に見ていきましょう。
3-1.LANケーブルの長さには限りがある
ソフトバンクエアーについてくるLANケーブルの長さは4.5mです。
端末は窓際においた方が電波が良いので、どうしてもPCやゲーム機などを置く場所が限られてしまいます。

出典:UGREEN LAN 延長ケーブル RJ45 CAT6
もしどうしてもルーターから離れた場所で有線接続したい場合には、上記のような延長コネクタを買う必要があります。
3-2.夜は遅くなる
ソフトバンクエアーの仕様上、夜は通信速度が遅くなります。
下の表は、ソフトバンクエアーの通信速度を時間帯別にまとめたものです。
| 時間帯 | 通信速度(下り) |
| 朝 | 73.68Mbps |
| 昼 | 54.47Mbps |
| 夕方 | 26.75Mbps |
| 夜 | 21.13Mbps |
| 深夜 | 51.24Mbps |
| 平均 | 41.35Mbps |
※引用:みんなのネット回線速度 計測数8,793件 直近3ヶ月間の平均値
ネット利用が集中する夜の時間帯は他の時間帯の半分以下に落ちてしまいます。
たとえ有線接続しても、そもそもの通信速度が遅い場合はどうしようもありません。
https://twitter.com/yuutan316/status/1375326366036492296
ソフトバンクエアー遅い。
毎日夜は2Mbpsない。— pqqwh630 (@pqqwh630) May 19, 2020
SNS上ではこのような口コミが多くあります。
平均20Mbpsも出ていれば、動画サービスやウェブサイトの閲覧などに問題はでませんが、エリアや通信環境によってはさらに遅くなる可能性があります。
3-3.家までは無線なので、光回線ほど速くはならない
たとえ端末からPCまでを有線接続しても、基地局から家までは無線です。なので、たとえ家の中というわずかな距離を有線接続しても大きな変化は期待できません。
私がソフトバンクエアーを有線接続で試した同じ環境で、光回線をチェックしてみたところ約180Mbpsという通信速度が出ました。
光回線は基地局から家まで有線でつながっているので、家の中も有線にすることでさらに安定させることができます。
もし通信速度を重視するのであれば、ソフトバンクエアーではなく光回線がおすすめです。
4.速さを求めるなら光回線が良い
私の検証では、ソフトバンクエアーは有線接続したとしても光回線ほど速くなりませんでした。
そのため、速さを重視するのであれば光回線がおすすめです。
以下、ソフトバンクエアーと光回線のメリット・デメリットをまとめてみました。
| ソフトバンクエアー | 光回線 | |
| メリット | 工事不要でネットを使える ソフトバンクorワイモバイルユーザーは スマホ代最大1,100円割引 | 速度が速い 通信の安定性抜群 通信制限がない |
| デメリット | 光回線に比べて速度が遅い 通信制限がかかるリスクがある | 工事が必要 |
ソフトバンクエアーのメリットは、工事不要ですぐにネットが使い始められるということ。ソフトバンクorワイモバイルユーザーであればスマホ代も割引されます。
しかし、光回線に比べると速度が遅いため、速度重視の人にはおすすめしません。
一方、光回線は速度や通信の安定性に関しては抜群です。
しかし工事が必要で、申し込みから開通まで時期によっては1ヶ月以上かかってしまう点は注意しておきましょう。
光回線はお住まいのエリアによっておすすめが異なるため、詳しくは騙されるな!プロが光回線38社比較した上で今最もおすすめ9選をご覧ください。
まとめ
私が実際に計測したところ、ソフトバンクエアーを有線接続しても速度はあまり変わりませんでした。
ケーブル自体は付属しているので、LANポートのあるPCやゲーム機を持っているなら一度は有線接続を試してみても良いでしょう。
とにかく速度を重視されているのであれば、ソフトバンクエアーではなく光回線をおすすめします。

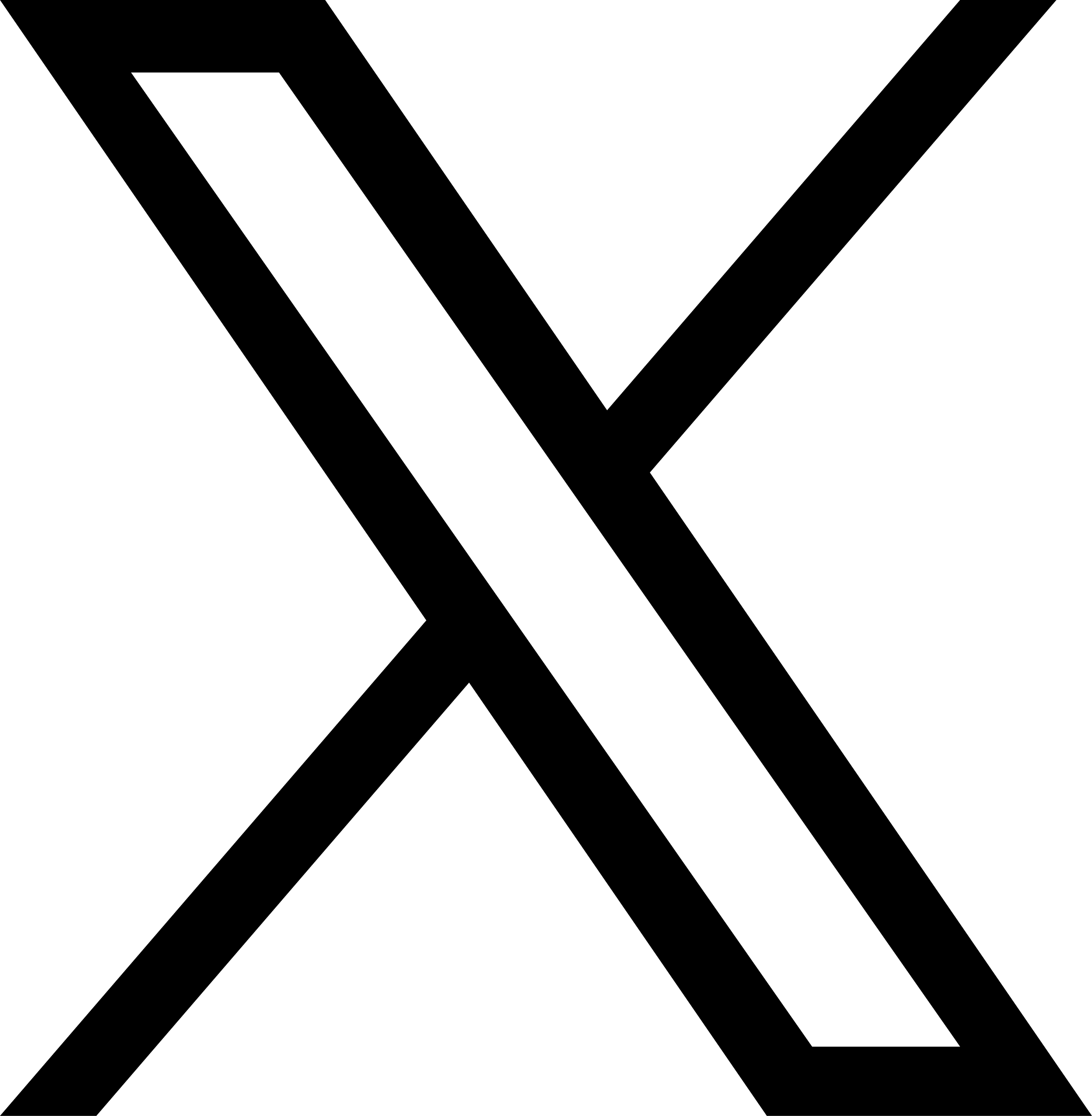









 光回線カテゴリー
光回線カテゴリー WiMAXカテゴリー
WiMAXカテゴリー VODカテゴリー
VODカテゴリー