
※本ページはプロモーション(広告)が含まれています。
「Huluって、テレビで見ることはできるのかな?」
この記事では、そんな方のためにテレビでHuluを楽しむ方法をくわしく解説しています。
Huluの動画をテレビに映して見る方法は、大きく分けると次の4つです。
| 視聴方法 | 必要なもの |
|---|---|
| スマートテレビを利用する | スマートテレビ インターネット環境 |
| ブルーレイで視聴する | テレビ Netflix対応ブルーレイプレイヤー |
| ゲーム機を利用する | テレビ 対象のゲーム機器 |
| メディアプレイヤーを利用する | HDMI端子のあるテレビ メディアプレイヤー ※スマートフォン(iPhone、Android) インターネット環境 |
今回は、それぞれの方法をくわしく紹介したいと思います。
ぜひ参考にしてくださいね。(2025年5月更新)
まずは確認!Huluをテレビで見る3つの方法
まずは、Huluをテレビで見ることができるよう、3つの方法をくわしくご紹介したいと思います。
「新しい機材を買わないといけないの?」と思った人もいるかもしれませんが、すでに持っている機材で対応できる場合もあるので、順に確認していきましょう。
- スマートテレビで見る
- ブルーレイレコーダー(プレイヤー)を使ってテレビで見る
- PlayStation4を使ってテレビで見る
確認するべき順番ごとに、くわしくご説明していきますね。
スマートテレビで視聴する

まずは、自宅にあるTVがスマートテレビなのか確認しましょう。そもそもスマートテレビとは、ネットに接続できるテレビのこと。
このスマートテレビだと、リモコンで直接が操作できるので、手間なくカンタンに動画を見ることができます。
Huluに対応しているスマートテレビは、次のとおり。
- Panasonic テレビ
- PIXELA テレビ
- SHARP テレビ
- Sony テレビ
- TCL テレビ
- 東芝テレビ
- LG テレビ
- FUNAI テレビ
- Hisense テレビ
上記を見てわかるとおり、多くのテレビがHuluに対応しています。すでに対応している機種なら、ネットに繋ぐだけで動画を楽しむことができますよ。
くわしい対応機種は公式サイトで確認してくださいね。
ブルーレイレコーダー(プレイヤー)を繋いでテレビで視聴する

もしスマートテレビではなかった方は、次にブルーレイレコーダー(プレイヤー)を持っているか確認してください。
Huluは、一部ではありますが「Panasonicのブルーレイレコーダー」を持っている方は、テレビでHuluを視聴することができます。
どんな機種に対応しているか、くわしくはこちらから確認してくださいね。
PlayStation4を使ってテレビで視聴する

Huluは「PlayStation4」というゲーム機に対応しているため、すでに持っている人は、新しい機材を買わずにTVで視聴できます。
ただ、持っていても「子供が使っている…」など、好きに使えない場合は、次に紹介するメディアプレイヤーを利用しましょう。
メディアプレイヤーとは?利用方法をくわしく紹介します
ここまでにご紹介した機材を持っていない人は、メディアプレイヤーの利用をおすすめします。
メディアプレイヤーとは、スマホとテレビを接続する端末のことで、カンタンな設定だけで、Huluの動画をTVで見られます。(※ネット環境は必要)
Huluに対応している代表的なメディアプレイヤー端末は、次のとおり。
- Amazon Fire TV
- Chromecast
- Apple TV
利用方法も合わせて、順番にご紹介していきますね。
設定や操作がカンタン「Fire TV Stick」
| 価格 | フルHD:4,980円 4K:7,480円 |
| 対応画質 | フルHD 4K |
| サイズ | 長さ:86 mm 幅:30mm 直径:13mm |
| 重量 | 32g |
| 対応サービス | Netflix、Amazonプライムビデオ、hulu、U-NEXT、YouTube、ABEMA、dTV、FOD、DAZNなど |
※以下すべて税込み
「Fire TV Stick」は、Amazonが販売しているメディアプレイヤー。
付属のリモコンでカンタンに操作できるため、視聴したい動画を探しやすいです。
後ほど紹介する「Chromecast」「Apple TV」は、利用端末によって使い勝手の悪い部分があります。
しかし、「Fire TV Stick」は、Amazon利用者であれば利用端末に左右されず利用できるので、幅広い人におすすめです。
利用する手順
テレビに挿すだけで使えるFire TV Stickは、設定がとてもカンタンなのもおすすめポイントです。

- テレビのHDMI端子にFire TV Stickを挿す
- 電源をコンセントに繋ぐ
- WiFi接続をする
テレビに、Fire TV Stickを挿して電源を入れて、Netflixのアプリをダウンロードすれば視聴できます。
手軽に自宅のテレビ単体でNetflixやAmazonプライムビデオ、U-NEXTなどのVODサービスを利用したい人におすすめです!
スマホをリモコンにできる!Chromecast

| 価格 | HD:4,980円 4K:7,600円 |
| 対応画質 | フルHD 4K |
| サイズ | 長さ: 52mm 幅:14mm 直径:52mm |
| 重量 | 220g |
| 対応サービス | Netflix、Amazonプライムビデオ、hulu、U-NEXT、YouTube、ABEMA、dTV、FOD、DAZNなど |
「Chromecast」は、Googleが販売しているメディアプレイヤーで、スマホをリモコンにして使えるデバイス。
Android機種とのミラーリング機能、Google Homeと連携できるという点からAndroid利用者におすすめです。
ただ、iPhoneの人は上記した機能が制限されるので、「Fire TV Stick」「Apple TV」の利用をおすすめします。
利用する手順
スマホをリモコンにするChromecastは、接続するときにアプリをダウンロードする必要があります。
- HDMI端子にChromecastを挿す
- 電源をコンセントに繋ぐ
- WiFiを接続する
- スマホでGoogle Homeをダウンロード
- Smart Cast for Chromecastをインストールして視聴
テレビに接続し、電源を入れると「セットアップが必要です」と表示されるため、スマホで操作を進めます。
スマホで「Google Home」のアプリをダウンロードし、デバイスを登録しましょう。
モバイルデバイスから、早送り、早戻し、一時停止の操作や、音声や字幕の設定変更を実行できるようになります。
そのあと「Smart Cast for Chromecast」をダウンロードして、Netflixにログインすると動画の視聴が可能な状態です。

スマホとセットが基本の使い方となるため、テレビ単体で視聴したい人にはお勧めしません。
一人暮らしなどで、スマホ利用がメインの人で大画面で動画などを見たい人におすすめです!
iPhoneユーザーにおすすめ!Apple TV

| 価格 | 19,800円(Apple Store公式価格) |
| 対応画質 | 4K |
| サイズ | 長さ:98mm 幅:98mm 直径:35mm |
| 重量 | 425g |
| 対応サービス | iTunes、Netflix、Amazonプライムビデオ、hulu、U-NEXT、YouTube、ABEMA、dTV、FOD、DAZNなど |
「Apple TV」は、Appleが販売しているメディアプレイヤーです。ちなみにAndroidのスマホでも使えます。
Apple端末とのミラーリング機能、Bluetooth対応、立体的な音響が楽しめるサラウンドオーディオ機能など、端末スペックが高いところが特徴。
iTunesで購入した音楽や、レンタルした映画も再生可能なので、iPhoneやiPadユーザーにおすすめですよ。
利用する手順
Apple TVは、iPhoneやiPadを利用する場合、とてもカンタンに接続できます。
- 電源をコンセントに繋ぐ
- HDMI端子にApple TVを挿す
- WiFiに接続
- テレビの電源を入れて設定
接続はいたってシンプルで、HDMI端子(2.1)に機器をつなげて電源を入れるだけ!
あとは利用したいVODのアプリでログインすると、動画を視聴できます。
Apple TVの最もおすすめなポイントは、やはりApple製品との連携の良さでしょう。
iPhoneやiPad、Mac、MacBookなどを持っていれば、Airplayで簡単に画面を共有することができます。
パソコン作業していて、大画面のテレビをサブディスプレイとして使ったり、iCloudフォトライブラリの写真を大画面で見た理することができる点などが特徴です。
iTunesで映画を購入していた人や「Apple TV+」を契約している人などにおすすめ!
3.Huluをテレビで見るときの注意点2つ
Huluなどの動画配信サービスは、TVで見ると迫力があるので、家でも楽しい時間を過ごせるという大きなメリットがあります。
しかし、Huluをテレビで見る前に、確認しておきたい注意点もあるので、最後に確認しておきましょう。
注意点1.HDMI端子のあるTVが必須
Huluをテレビで観るには、HDMI端子による接続が必須になっています。なので、HDMIの入力端子があるTVでないと、Huluを見られません。
機種によって違いますが、側面や背面に「HDMI」と書かれた端子の差しこみ口があるなら、問題なく利用できます。

ただ、スマートテレビが導入されているテレビであれば、HDMI端子がなくてもHuluを見ることができますよ。
もしHDMI端子がないなら、あきらめてパソコンなどで見るか、テレビを買い替える必要があります。
注意点2.安定したインターネット環境が必要
Huluをテレビでスムーズに再生するには、安定したインターネット環境が必要になります。
公式サイトでは、「ダウンロード速度が、6Mbps以上安定して出ていること」が推奨されています。
そのため、「自宅では、ポケットWiFiを使ってる」という方は、光回線を利用しましょう!
光回線を利用すれば、複数人で使っても快適ですし、4K画質の動画もストレスなく視聴できるので、テレビでHuluを見る方はぜひ検討してくださいね。
4.テレビで見ると大迫力!おすすめの動画配信サービス2つを解説
最後に、テレビに対応したおすすめの動画配信サービスを2つご紹介します。
《← スマホの方は左右にスクロールできます →》
| こんな人におすすめ | サービス | 最高画質 | 無料トライアル期間 | 月額料金(税込) |
| 家族やカップルなど 複数人で視聴したいなら | U-NEXT | 4K | 31日間 | 2,189円 |
| 1人で視聴したいなら | DMM TV | 4K | 30日間 | 550円 |
※以下すべて税込み
※ロゴをタップするとサービスの解説に飛べます。
テレビ対応しているサービスの中でも、とくに「画質のキレイなサービス」を21社体験した経験から、2つ厳選してご紹介します。
内容については、次にくわしく解説していきますね。
(1)複数人で視聴したいなら|U-NEXT
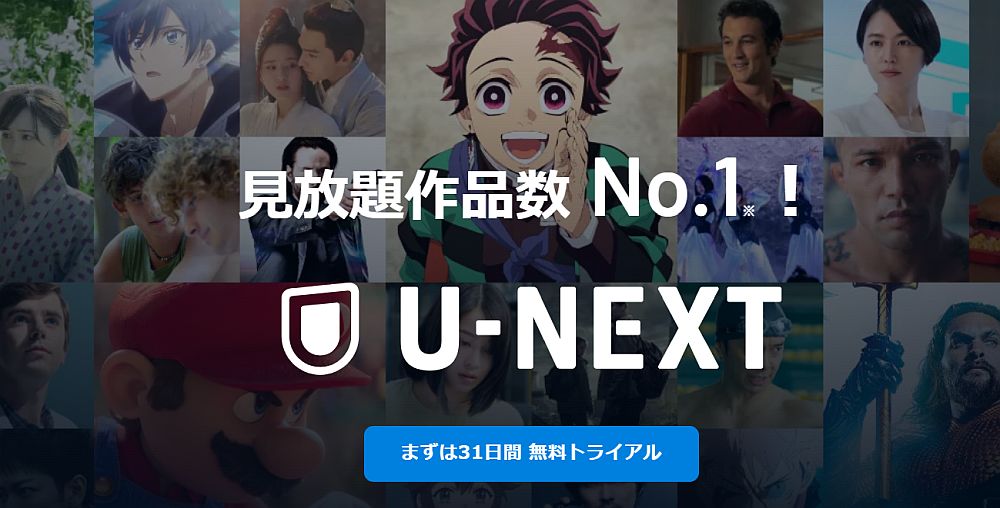
画像引用元|U-NEXT
U-NEXTは、見放題の作品数が33万本を超える、ラインアップが豊富な動画配信サービスです。
映画・アニメ・ドラマ・バラエティといった豊富なジャンルを視聴できるため、家族の好みがバラバラでも問題なく利用できます。
さらに、U-NEXTは「4K」に対応した動画も多く揃っているので、キレイな画質で迫力ある映像を楽しめます。
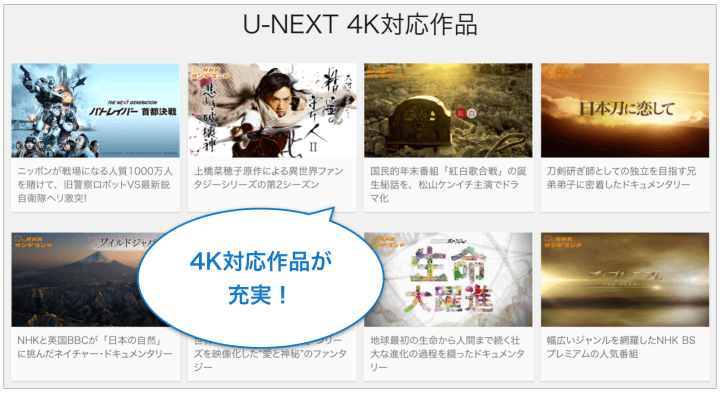
ただ、他の動画サービスと比べると、すこし値段が高くなってしまうという注意点もあります。
でも、アカウントは4つまで作れるので、もし家族4人で利用する場合は、一人当たり約500円で済むんです。
「ひとつの動画配信サービスを使って、家族で楽しみたい!」という人は、U-NEXTを無料体験してみてください。
こんな人におすすめ
- 家族で利用したい人
- 4K画質で視聴したい人
- 色々なジャンルを楽しみたい人
サービス詳細
【月額料金】2,189円
【作品数】330,000本〜
【画質】フルHD/4K
【ダウンロード機能】◯
【同時視聴】4台
【無料体験期間】31日間
【無料体験はこちら】公式サイト
【詳細記事】U-NEXTの評判・口コミ
(2)1人で視聴したいなら|DMM TV
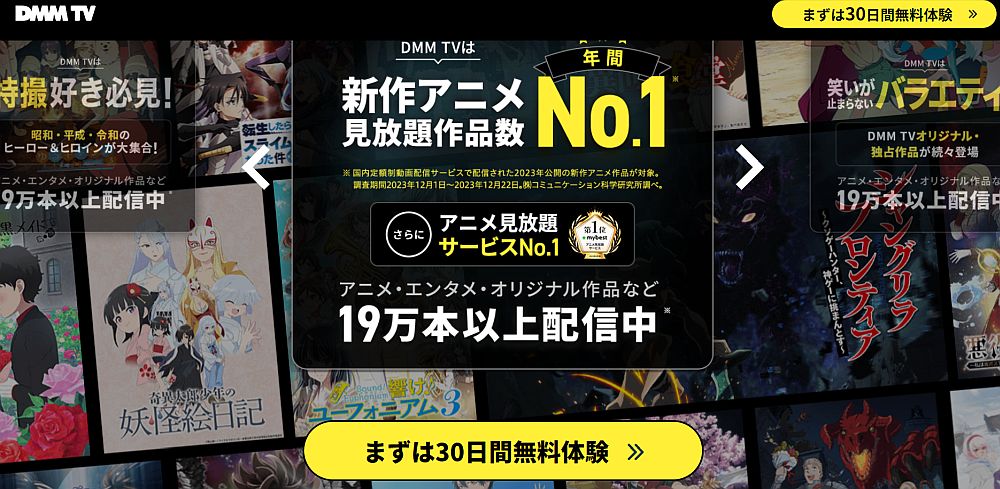
画像引用元|DMM TV
DMM TVの最大の魅力は、なんといっても豊富なミュージカル作品を見放題で楽しめることです。
新作や話題作をはじめ、往年の名作やスピンオフ作品、オリジナル作品まで幅広く取り揃えています。
DMM TVは、計10つのブランドを見放題で楽しめます。
- アニメ作品
- 2.5次元・舞台(ミュージカル)
- 特撮
- キッズ
- 映画
- ドラマ
- バラエティ
- グラビア
- FANZA作品
- オリジナル作品
月額550円で「DMM TV」を含むDMMの各種エンタメサービスをお得に楽しめる「DMMプレミアム」の会員登録も累計で70万人を超え、引き続きラインナップの拡充を進めています。
DMM TVといえば「FANZA作品」に力を入れており、少し古い作品にはなりますが追加料金なしで視聴できます。
今や大人も楽しめるコンテンツも充実しているので、FANZA作品については、他社の動画配信サービスと併用する必要がありません。
今なら30日間無料、さらに1ヶ月分のDMMポイントが付与される(ポイントの利用期限が90日間)キャンペーンや実施中のため実質1ヶ月無料で利用できますよ。
サービス詳細【月額料金】550円
【作品数】190,000本〜
【画質】SD/4K
【ダウンロード機能】◯
【同時視聴】4台
【無料体験期間】30日間
まとめ
Huluをテレビで見る方法はお分かりいただけましたでしょうか。最後にくわしくまとめると、
- すでに機器を持っているか確認する
- なかったらメディアプレイヤーを利用する
- HDMI端子ないテレビならスマートテレビの購入も視野に
- ネットは光回線を使おう
ぜひ、あなたのライフスタイルに合った方法を選んで、動画ライフを楽しんでくださいね!

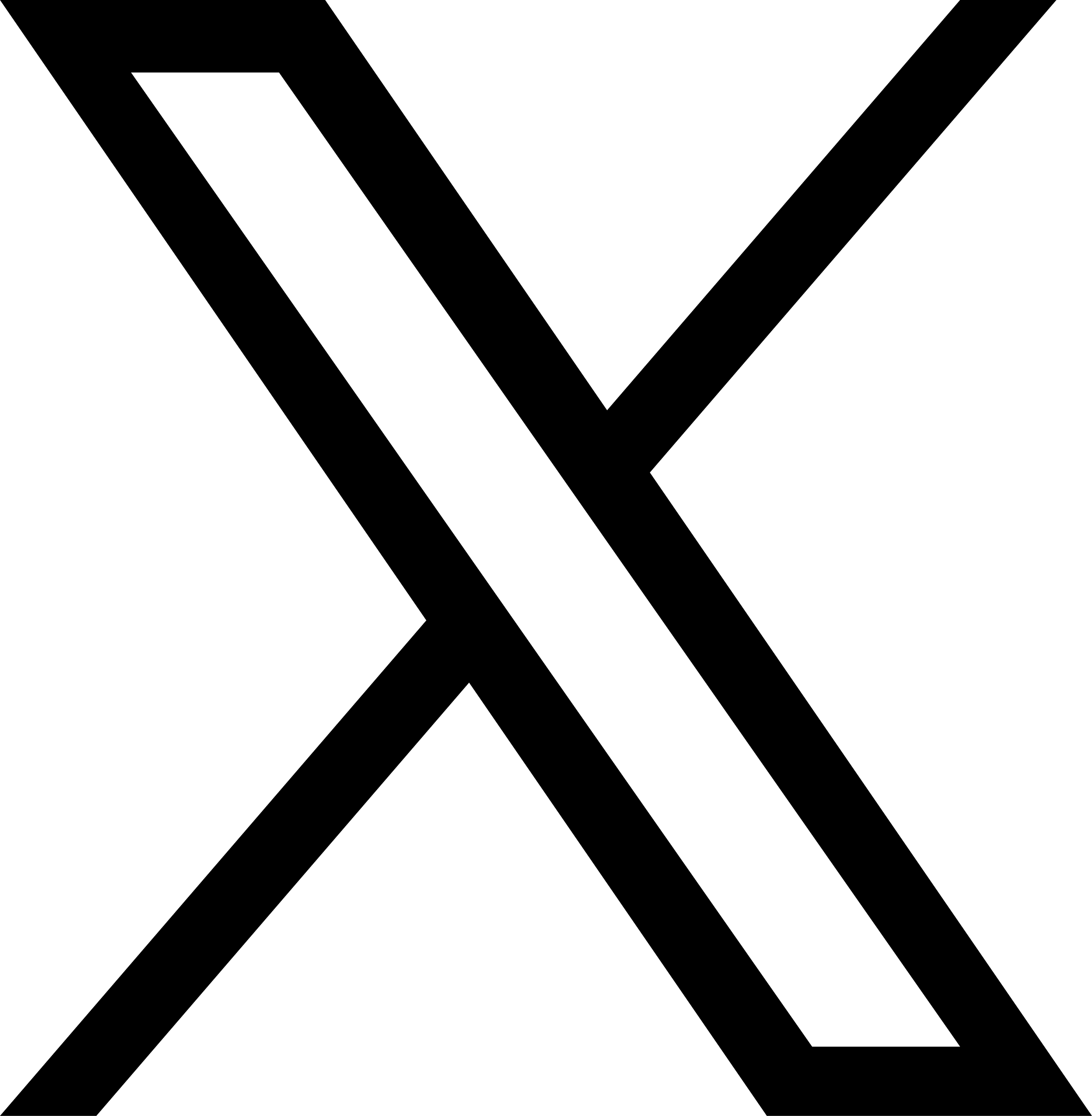

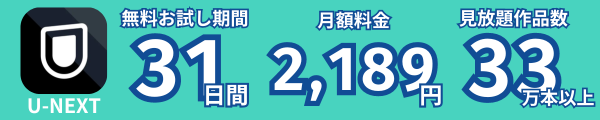









 光回線カテゴリー
光回線カテゴリー WiMAXカテゴリー
WiMAXカテゴリー VODカテゴリー
VODカテゴリー