
※本ページはプロモーション(広告)が含まれています。
おうち時間が増えている昨今、自宅で映画やドラマを見る時間が増えてきました。
ただ、せっかく映画やドラマを見るなら、テレビの大画面で迫力ある映像を楽しみたいですよね。
そこで今回は、動画配信サービスを21社体験した私が、テレビで見る方法をわかりやすく解説します。
先に結論をお伝えすると、テレビで動画配信サービスを見る方法は次の4つです。
- スマートテレビを使う
- ブルーレイレコーダーを使う
- ゲーム機を使う
- メディアプレイヤーを利用する
それぞれの方法について、順番にくわしくご紹介していきます。
また最後まで読めば、テレビでの視聴におすすめの動画配信サービス2つを知ることもできます。
ぜひ参考にしてください。(2025年5月最新版)
1.まず確認しよう!動画配信サービスをテレビで見る3つの方法
動画配信サービスをテレビで楽しみたい方は、まず次の3つを確認してください。
- スマートテレビは持っているか
- ブルーレイレコーダーは持っているか
- ゲーム機は持っているか
というのも、上記のどれかを持っていれば、動画配信サービスをテレビで見るときに新たな機材を購入しなくて済むからです。
順番にくわしくお伝えしていきます。
方法1.スマートテレビを利用する

まずは、自宅のテレビが「スマートテレビ」なのかを確認しましょう。
スマートテレビとは、ネットに接続できるテレビのことで、これを持っていればネットにつなぐだけで動画配信サービスを視聴できます。
大手の動画配信サービスが主要なテレビメーカーに対応しているのか、表にまとめてみたので確認してください。
《← 左右にスクロールできます →》
| U-NEXT | Hulu | Netflix | Disney+ | Amazon プライムビデオ | |
| シャープ | 〇 | 〇 | 〇 | 〇 | 〇 |
| ソニー | 〇 | 〇 | 〇 | 〇 | 〇 |
| 東芝 | 〇 | 〇 | 〇 | × | 〇 |
| パナソニック | 〇 | 〇 | 〇 | × | 〇 |
| LG | 〇 | 〇 | 〇 | × | 〇 |
テレビのメーカーによって、対応している動画配信サービスが異なるので注意しましょう。
また、「このテレビはどうなの?」と疑問に思う場合は、表にあるメーカー名をタップして公式サイトにて確認してください。
方法2.ブルーレイレコーダーを利用する

スマートテレビを持っていない場合、次にブルーレイレコーダーを持っているか確認してください。
ただ、注意点として「インターネットに接続できる機種であること」が条件となります。
Panasonicのブルーレイレコーダーをお持ちの方は、こちらからインターネットに対応した機種を確認できます。
方法3.ゲーム機を利用する

次に、動画配信サービスに対応しているゲーム機を持っているか確認しましょう。
実は、「Play Station4」や「Xbox」などの主要ゲーム機は、多くの動画配信サービスに対応しているんです。
主要ゲーム機に対応している動画配信サービスの表を作成したので、確認していきましょう。
《← 左右にスクロールできます →》
| U-NEXT | Hulu | Netflix | Disney+ | Amazon プライムビデオ | |
| PS3 | × | 〇 | 〇 | × | 〇 |
| PS4 | 〇 | 〇 | 〇 | × | 〇 |
| Xbox | 〇 | 〇 | 〇 | × | 〇 |
表を見てわかるように、ゲーム機と動画配信サービスによっては対応していないことも…。
そのため、もし「どの動画配信サービスも視聴できるようにしたい!」という方は、次に紹介するメディアプレイヤーの利用をおすすめします。
※もし、対応している機器を持っている方は、こちらからおすすめの動画配信サービスを無料体験してみてください。
2.上記3つを持っていない方は、メディアプレイヤーがおすすめ
ここまでで紹介した3つの機材を持っていない方には、「メディアプレイヤー」の利用をおすすめします。
メディアプレイヤーとは、スマホとテレビを接続する端末のことで、これがあればすでに持っているテレビでカンタンに動画配信サービスを視聴できます。(※ネット環境は必要)
代表的なメディアプレイヤー端末は、次の3つです。
- Fire TV Stick
- Chromecast
- Apple TV
それぞれの端末について、利用方法も合わせて紹介していきますね。
(1)設定がカンタンですぐ使える!Fire TV Stick

| 価格 | 4,980円(税込み) |
| 対応画質 | フルHD |
| サイズ | 長さ:86 mm 幅:30mm 直径:13mm |
| 重量 | 32g |
| 対応サービス | Netflix、Amazonプライムビデオ、hulu、U-NEXT、YouTube、ABAMA、dTV、FOD、DAZNなど |
Fire TV Stickは、Amazonが販売するメディアプレイヤーです。
スティック状の端末をテレビに挿すだけで、AmazonプライムビデオやU-NEXTなどのさまざまな動画サービスを楽しめるようになります。
付属のリモコンもボタンが多くないため、操作がカンタンにできるところも嬉しいポイントですね。
Fire TV Stickを利用する3つの手順
Fire TV Stickを利用する手順は、3つだけでカンタンに利用できます。
- テレビのHDMI端子にFire TV Stickを挿す
- 電源をコンセントに繋ぐ
- WiFiに接続する
WiFiに接続すれば、「Hulu」や「U-Next」などの動画配信サービスを視聴できるようになります。
こんな人におすすめ
- 設定がカンタンなメディアプレイヤーを利用したい人
(2)スマホをリモコンにできる!Chromecast
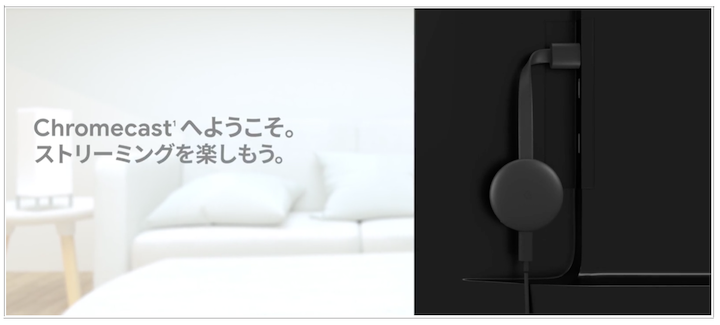
| 価格 | 5,069円(税込み) |
| 対応画質 | フルHD |
| サイズ | 長さ:51.81 mm 幅:13.8 mm 直径:51.9 mm |
| 重量 | 220g |
| 対応サービス | Netflix、Amazonプライムビデオ、hulu、U-NEXT、YouTube、ABAMA、dTV、FOD、DAZNなど |
Chromecastは、Googleが販売しているスマホをリモコンにできる便利なメディアプレイヤーです。
専用のリモコンがなく、スマホをリモコン代わりに使えるため、ムダな物が増えることはありません。
また、U-NEXTやHuluなどの大手サービスはもちろん、Abema TVやGYAO!などトータルで800以上ものアプリに対応しているというメリットがあります。
Chromecastを利用する5つの手順
Chromecastは、Fire TV Stickに比べると手順は増えますが、カンタンに利用できます。
- テレビのHDMI端子にChromecastを挿す
- 電源をコンセントに繋ぐ
- WiFiに接続する
- スマホにGoogle Homeをダウンロード
- Smart Cast for Chromecastをインストールして視聴
Chromecastをテレビにつなげたら、スマホに「Smart Cast for Chromecast」というアプリをダウンロードしましょう。
そのアプリに自分が利用しているスマホを「デバイス」として登録すると、リモコン代わりに使えます。
こんな人におすすめ
- GYAO!など色々な動画アプリを利用する人
(3)iPhoneユーザーにおすすめ!Apple TV

| 価格 | 21,800円(税込み) |
| 対応画質 | 4K |
| サイズ | 長さ:98mm 幅:98mm 直径:35mm |
| 重量 | 425g |
| 対応サービス | iTunes、Netflix、Amazonプライムビデオ、hulu、U-NEXT、YouTube、ABAMA、dTV、FOD、DAZNなど |
Apple TVは、Appleが販売するメディアプレイヤーでAppleユーザーにおすすめの端末です。
iPhoneユーザーだと、スマホ画面をテレビに表示させたり、iTunesの音楽をテレビで再生できるため、できることの幅が広がります。
ただし、他のメディアプレイヤーに比べると値段がすこし高いので、予算と相談して買うようにしてくださいね。
Apple TVを利用する3つの手順
Apple TVも利用する手順は多くないので、とてもカンタンに使えます。
- テレビのHDMI端子にApple TVを挿す
- WiFiに接続する
- Apple TVを起動して設定
あとは、好きな動画サービスのアプリをテレビにインストールすれば、自宅のテレビで動画を楽しめるようになります。
こんな人におすすめ
- iPhoneを利用している人
3.テレビで見ると大迫力!おすすめの動画配信サービス2つを解説
ここまで読んで、「テレビで動画配信サービスを視聴する方法」をご理解いただけたと思います。
最後に、テレビに対応したおすすめの動画配信サービスを2つご紹介します。
《← スマホの方は左右にスクロールできます →》
| こんな人におすすめ | サービス | 最高画質 | 無料トライアル期間 | 月額料金(税込) |
| 家族やカップルなど 複数人で視聴したいなら | U-NEXT | 4K | 31日間 | 2,189円 |
| 1人で視聴したいなら | DMM TV | 4K | 30日間 | 550円 |
※以下すべて税込み
※ロゴをタップするとサービスの解説に飛べます。
テレビ対応しているサービスの中でも、とくに「画質のキレイなサービス」を21社体験した経験から、2つ厳選してご紹介します。
内容については、次にくわしく解説していきますね。
(1)複数人で視聴したいなら|U-NEXT
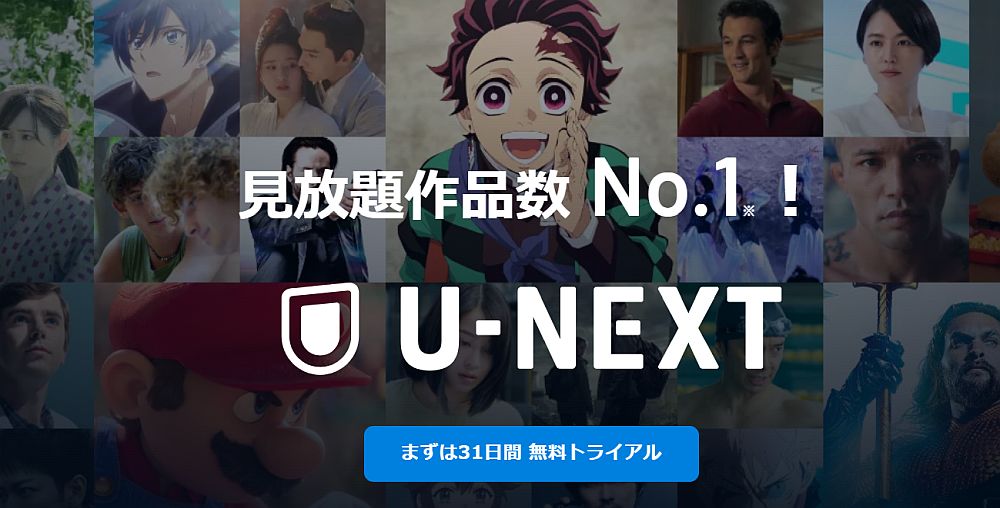
画像引用元|U-NEXT
U-NEXTは、作品数が33万本を超える、ラインアップが豊富な動画配信サービスです。
映画・アニメ・ドラマ・バラエティといった豊富なジャンルを視聴できるため、家族の好みがバラバラでも問題なく利用できます。
さらに、U-NEXTは「4K」に対応した動画も多く揃っているので、キレイな画質で迫力ある映像を楽しめます。
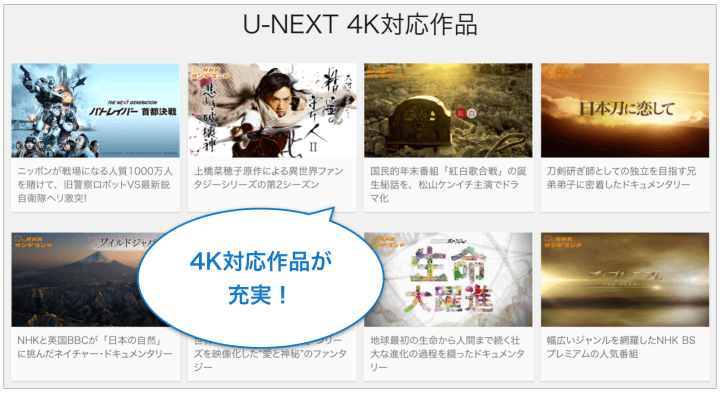
ただ、他の動画サービスと比べると、すこし値段が高くなってしまうという注意点もあります。
でも、アカウントは4つまで作れるので、もし家族4人で利用する場合は、一人当たり約500円で済むんです。
「ひとつの動画配信サービスを使って、家族で楽しみたい!」という人は、U-NEXTを無料体験してみてください。
こんな人におすすめ
- 家族で利用したい人
- 4K画質で視聴したい人
- 色々なジャンルを楽しみたい人
サービス詳細
【月額料金】2,189円
【作品数】330,000本〜
【画質】フルHD/4K
【ダウンロード機能】◯
【同時視聴】4台
【無料体験期間】31日間
【無料体験はこちら】公式サイト
【詳細記事】U-NEXTの評判・口コミ
価格帯で選ぶなら|DMM TV
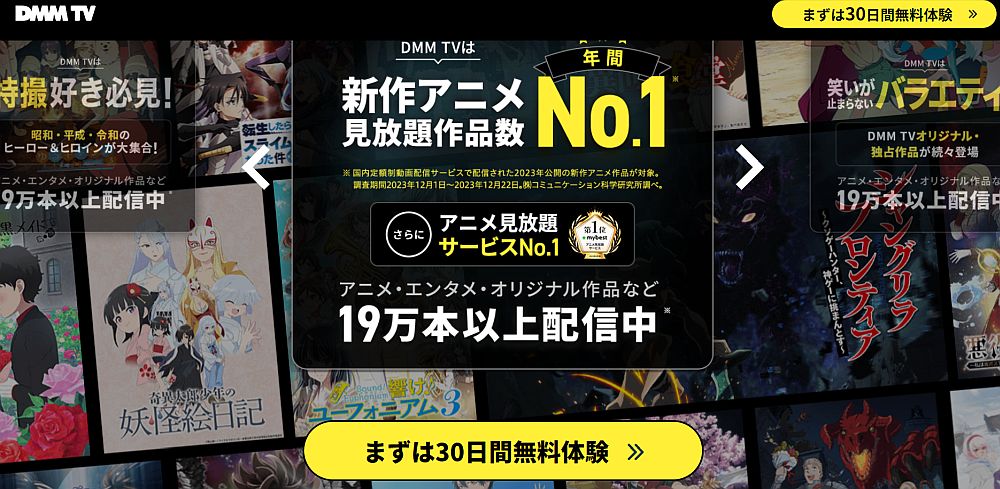
画像引用元|DMM TV
DMM TVの最大の魅力は、なんといっても豊富なミュージカル作品を見放題で楽しめることです。
新作や話題作をはじめ、往年の名作やスピンオフ作品、オリジナル作品まで幅広く取り揃えています。
DMM TVは、計10つのブランドを見放題で楽しめます。
- アニメ作品
- 2.5次元・舞台(ミュージカル)
- 特撮
- キッズ
- 映画
- ドラマ
- バラエティ
- グラビア
- FANZA作品
- オリジナル作品
月額550円で「DMM TV」を含むDMMの各種エンタメサービスをお得に楽しめる「DMMプレミアム」の会員登録も累計で70万人を超え、引き続きラインナップの拡充を進めています。
DMM TVといえば「FANZA作品」に力を入れており、少し古い作品にはなりますが追加料金なしで視聴できます。
今や大人も楽しめるコンテンツも充実しているので、FANZA作品については、他社の動画配信サービスと併用する必要がありません。
今なら30日間無料、さらに1ヶ月分のDMMポイントが付与される(ポイントの利用期限が90日間)キャンペーンや実施中のため実質1ヶ月無料で利用できますよ。
サービス詳細【月額料金】550円
【作品数】190,000本〜
【画質】SD/4K
【ダウンロード機能】◯
【同時視聴】4台
【無料体験期間】30日間
まとめ
今回は、動画配信サービスをテレビで視聴する方法と、おすすめのサービス2つをご紹介しました。
スマートテレビやゲーム機などの機材がなくても、メディアプレイヤーがあれば安くスムーズにテレビの大画面で動画配信サービスを視聴できます。
本記事でお伝えした視聴方法を参考にして、気になる動画配信サービスを無料体験し、テレビで存分に楽しみましょう。
※おすすめの動画配信サービスをもっと知りたい方は、以下の記事を参考にしてください。
動画配信サービス歴8年のオタクが、21社を比較して本当のおすすめを解説

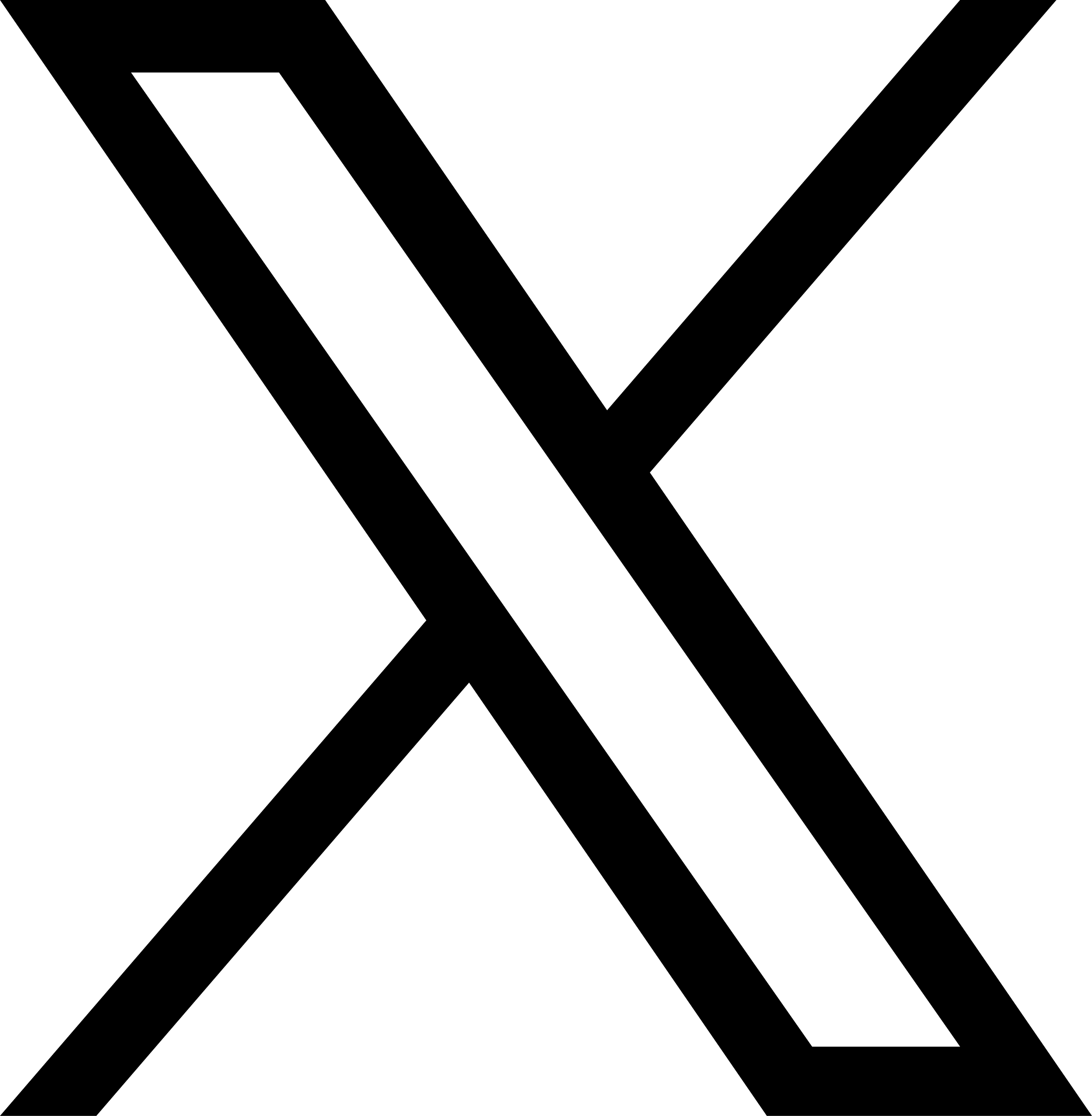

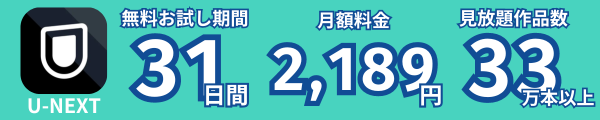








 光回線カテゴリー
光回線カテゴリー WiMAXカテゴリー
WiMAXカテゴリー VODカテゴリー
VODカテゴリー